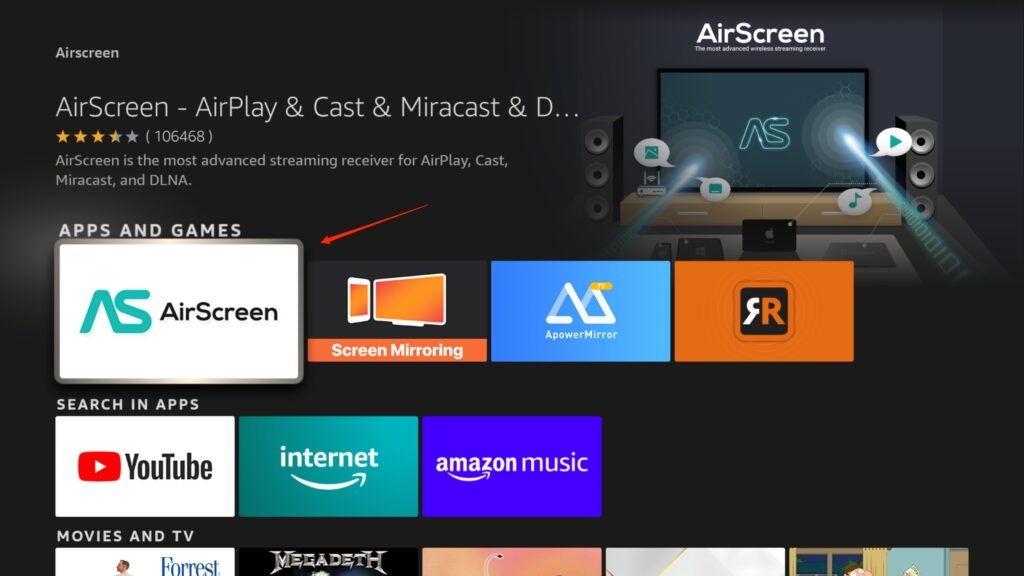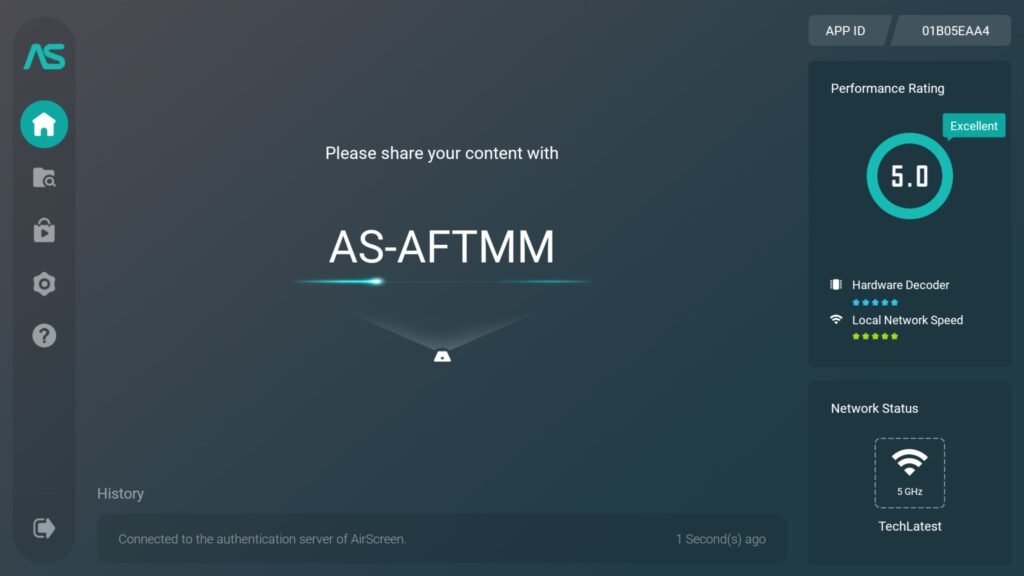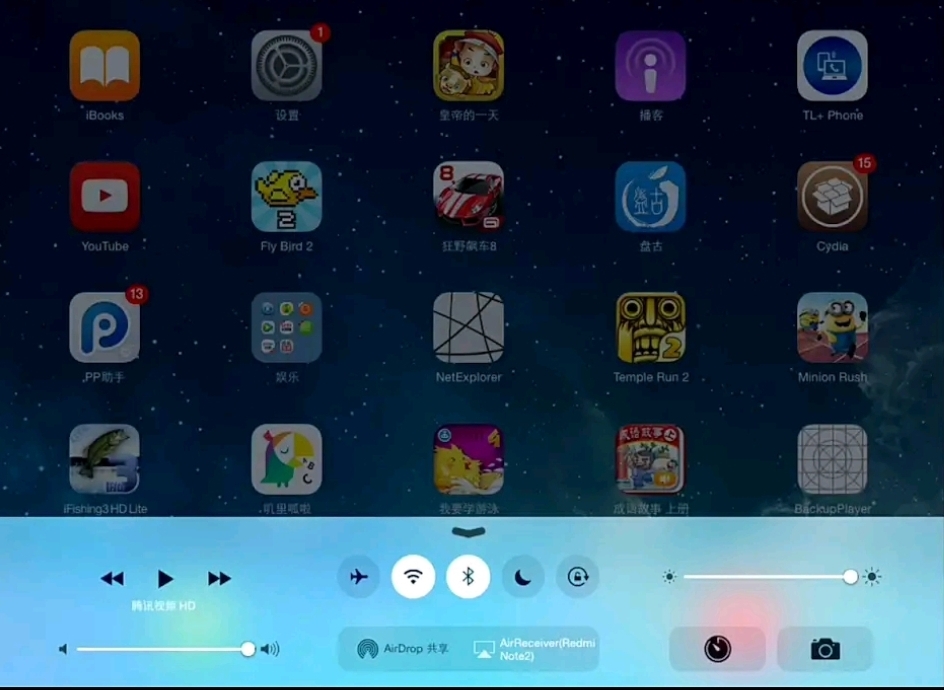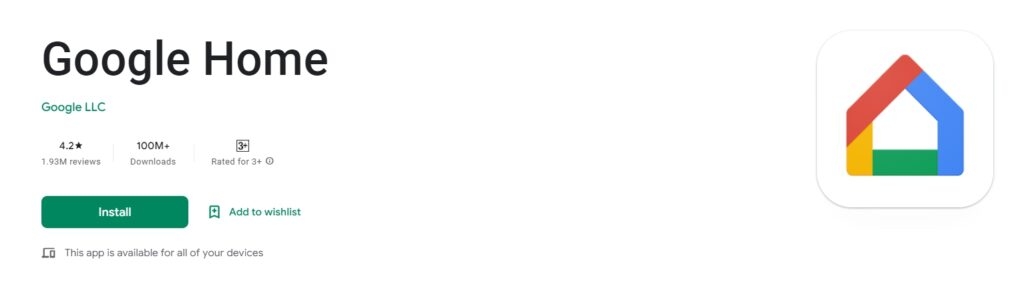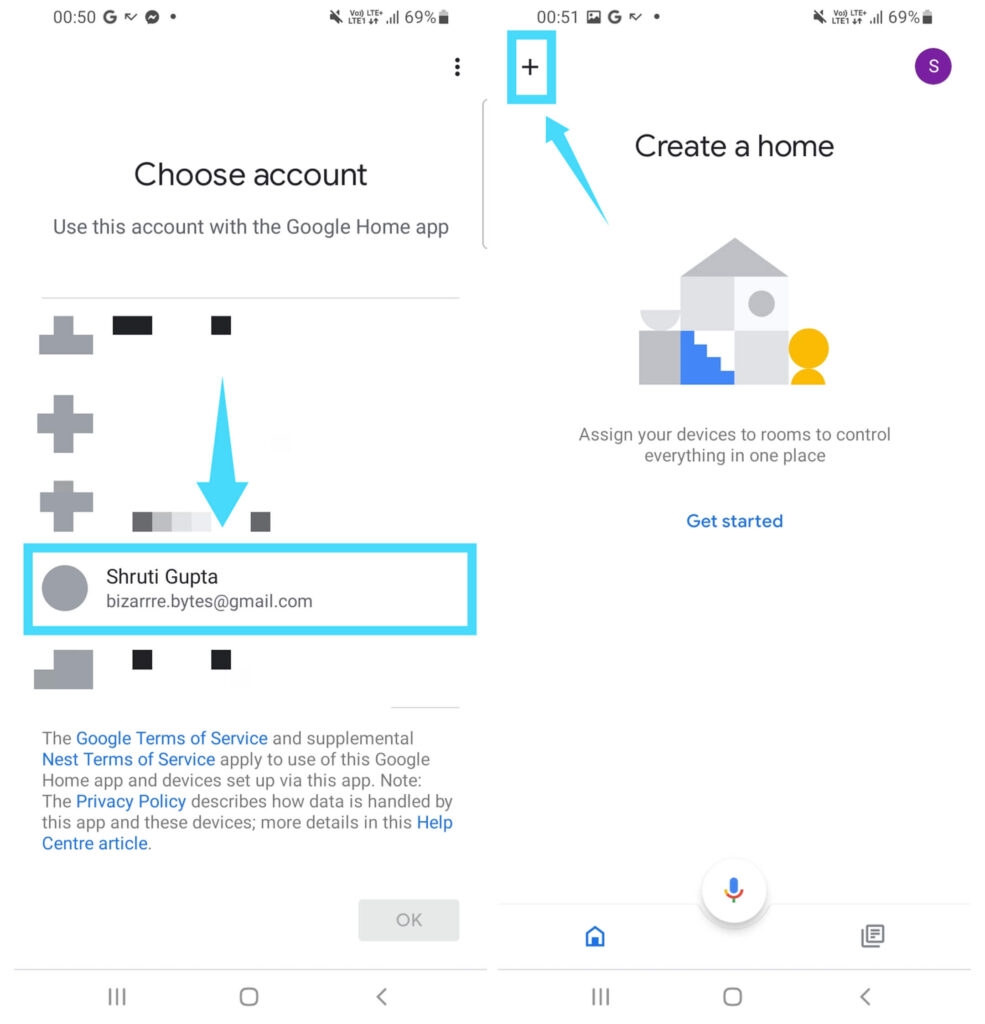Since most of you would have loved Oculus Quest, Meta released another version with a comprehensive collection of content and a better immersive experience. Some of you would be unaware that it was rebranded to Meta Quest 2. Well, facts apart, you would want to use them together for better entertainment, and the role of casting comes into the picture here. So, if you are struggling with how to cast Oculus Quest 2 to Firestick, we have covered you all with it!
Can I Cast Oculus Quest 2 to Firestick?
When you use Oculus Quest 2, you might know it supports casting to multiple devices. However, it is noteworthy that the firestick has no inbuilt feature to cast Oculus 2 on it. Therefore, you will have to use a third-party app for the purpose. Besides, the third-party app must be from a trusted provider so that it doesn’t corrupt your Firestick. To enjoy seamless casting, it is essential to set up the casting process also and adequately in a way that the connection between them remains stable
How to Cast Oculus Quest 2 to Firestick
The guide to installing Oculus Quest 2 to firestick involves using third-party apps. Amongst the three available options, including AirScreen, AirReceiver, or Chromecast for it, you can select one that suits your requirements.
Method 1: Use AirScreen to Cast Oculus Quest 2 to Firestick
Using AirScreen is the simplest process to cast Oculus Quest 2. It doesn’t involve complex processes, nor does the app have any bugs. So, it is even friendly to use for novices. Without any further ado, let’s proceed! Follow the steps given below to cast Oculus Quest 2 to Firestick:
Head over to the Home screen on Firestick and click on Find. Tap on Search and type AirScreen to proceed.
Select the first result and press the download button. Open AirScreen, and when it installs, click on Start.
Let your device display a connection screen, and then switch on your Quest 2 Headset, also, Tap on the Oculus button from its controller to head over to the menu and choose Share. Select Start Headset Casting and click on Chromecast from the list. Press the Start button to confirm and proceed with your action.
Besides, there’s an alternative method of using AirReceiver.
Method 2: Cast Oculus Quest 2 to Firestick using AirReceiver
AirReceiver is another app to stream Oculus Quest 2 on Firestick. However, people using it find it inconvenient to adjust this app’s screen resolution and complex settings. Yet, if you are a software veteran, then AirReceiver would be your go-to choice. Follow the steps given below to do so:
Go to Home Screen on your Firestick and tap on Find. In the search box, proceed with AirReceiver and click on the first search result. Press on Download, let the installation complete, and Start the app. The app will prompt you to select Firestick as your casting device. Switch on the strap and Quest 2 Headset. Click the Oculus button on the right-side controller, and the menu will launch. Tap on Share and select Start Headset Casting. The app will detect available devices and choose your Firestick from the list.
You can then begin casting Oculus Quest 2.
Method 3: Cast Oculus Quest 2 to Firestick using Chromecast
If you own a Chromecast device, you don’t need to integrate a third-party app or service. Instead, you can use Chromecast to cast Oculus Quest 2 to Firestick. Follow the steps given below to do so:
Connect the HDMI of your Chromecast with your TV and plug the device USB into the charging port and further to a power socket Switch on your Smart TV and head over to HDMI input You must install Google Home App on your smartphone or tablet and sign in with it
Open Google Home App’s home screen and tap on the plus-shaped (+) icon
Tap on Set Up Device and click on New Device. Let the app detect available devices, including your Chromecast. Proceed with your WiFi SSID and complete the connection. Switch on Oculus Quest 2 and ensure that the Headset is also connected to the same WiFi SSID as that of Firestick. Strap on the headset and open the universal menu of your Oculus Quest 2. Click on Share from the menu and select Cast. Home App would now detect the available devices, choose Chromecast, and begin streaming.
Thus, you can now enjoy Oculus Quest 2 on your Firestick. If you would have additional concerns in the casting process or would find it problematic to do so, here’s where the next section will help you out!
Why Do I Find an Error in Cast Oculus Quest 2 to Firestick?
There are multiple reasons why you find an error while casting Oculus Quest 2 to Firestick. Below mentioned is a list of the same: There can also be other issues that can lead to casting problems for Oculus Quest 2 on Firestick. Hence, you must follow the necessary protocols while setting up the connection.
The Final Verdict
If you were wondering how to cast Oculus Quest 2 to Firestick, you would have got your answer! Many of you think that whether Oculus Quest allows you to cast on other devices or not, it does enable it. However, Firestick doesn’t have an inbuilt feature to allow that, so you have to integrate with other third-party apps or services. The best option is to use AirScreen or AirReceiver, wherein the latter app seems the best method for users. Further, if you have a Chromecast, things are much easier as you can use Google Home App and this device to cast Oculus Quest 2 on Firestick. So, what are you waiting for? Head over to the best VR experience now! Further Reading: