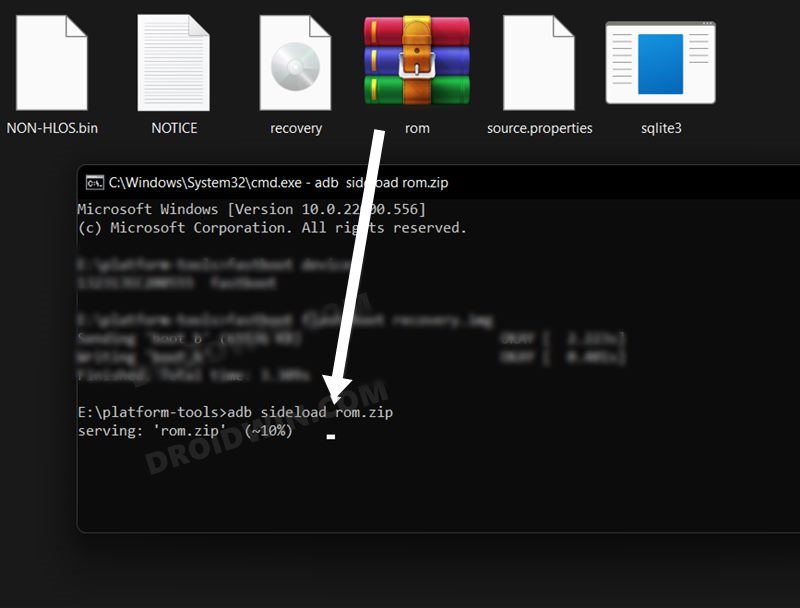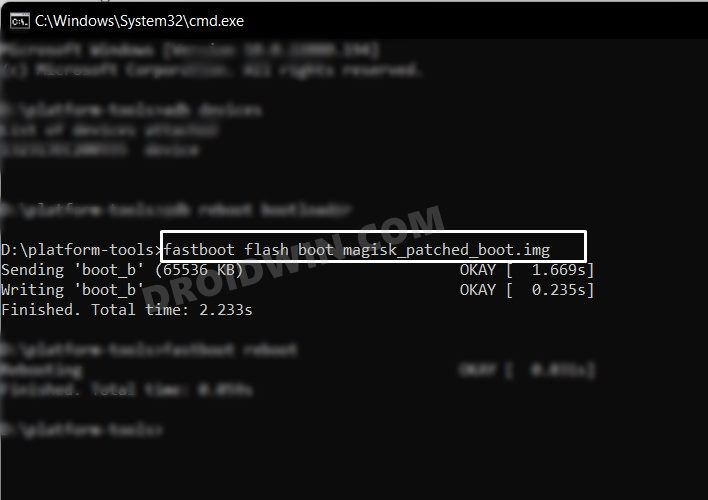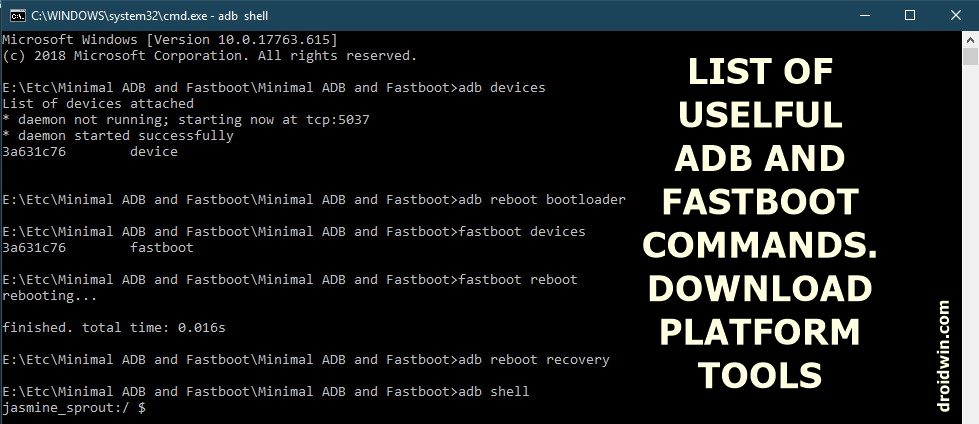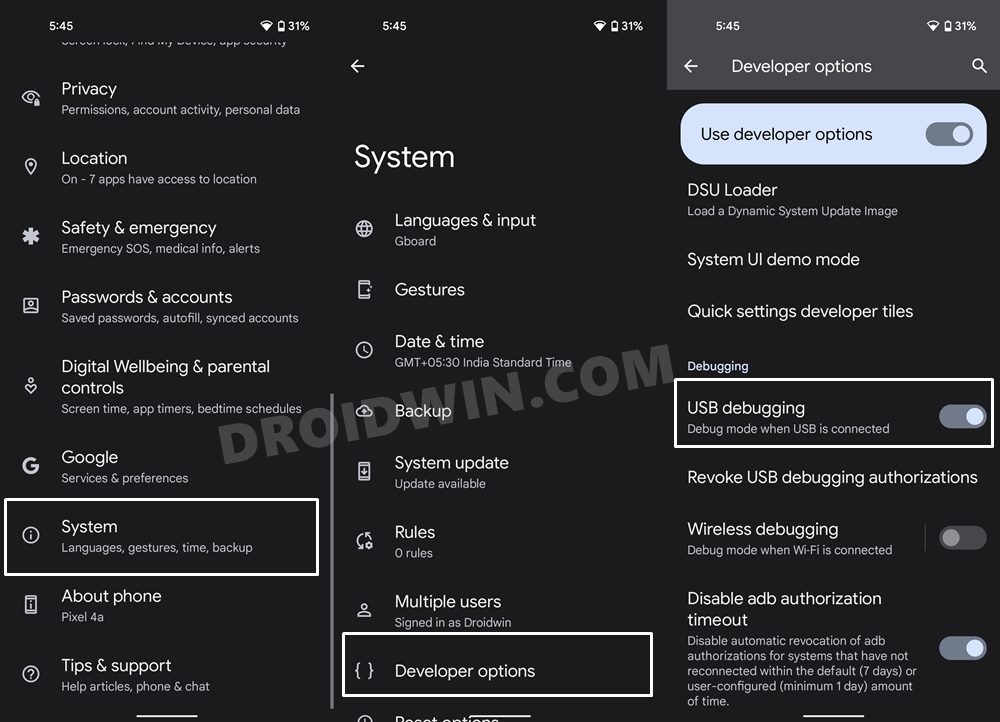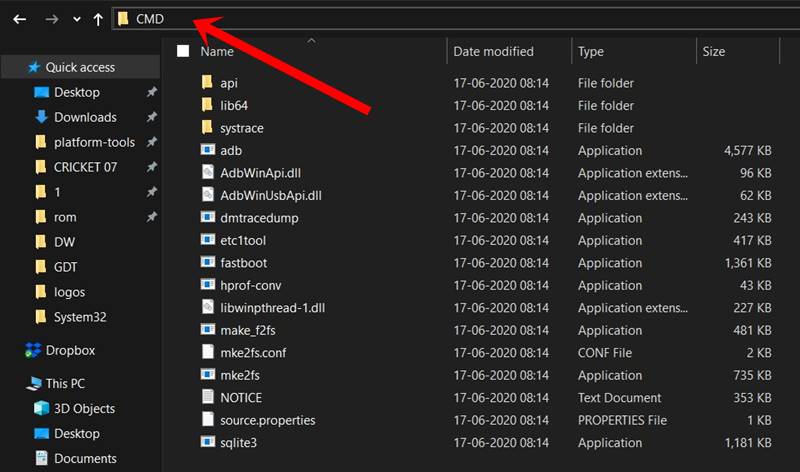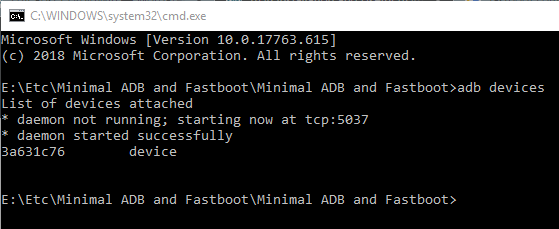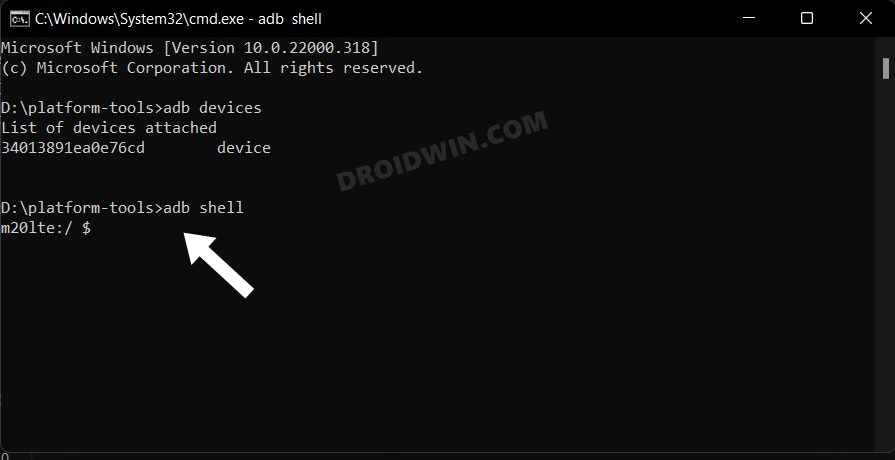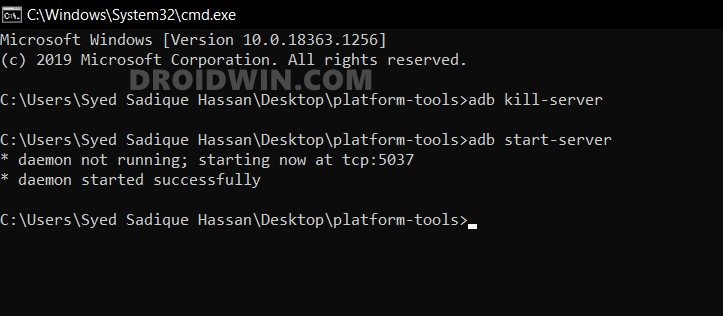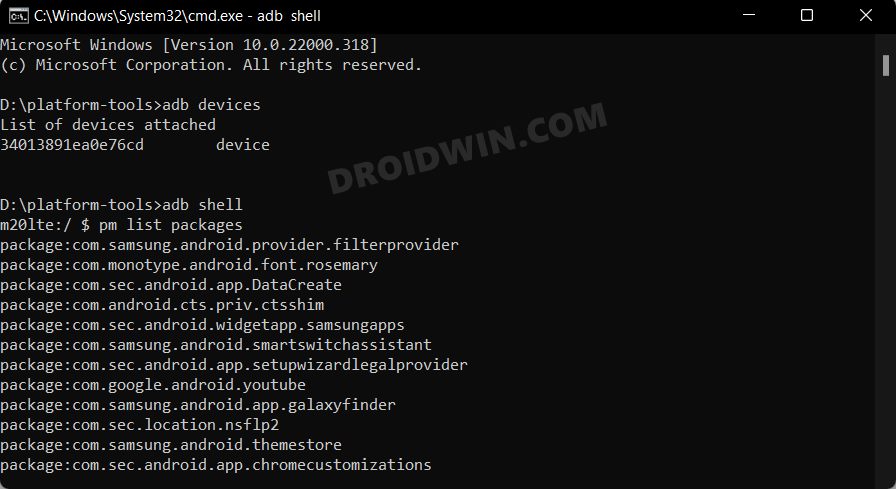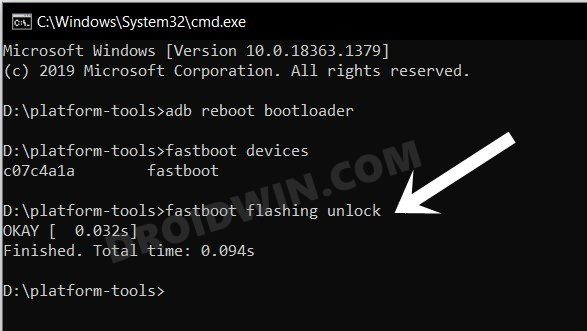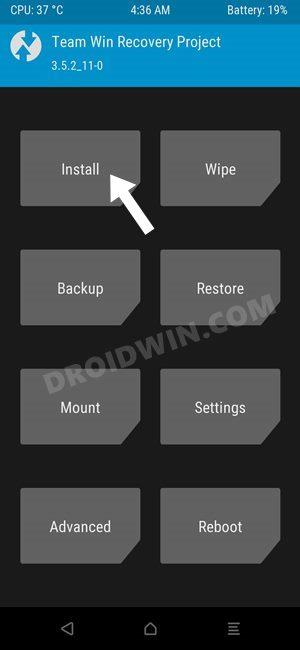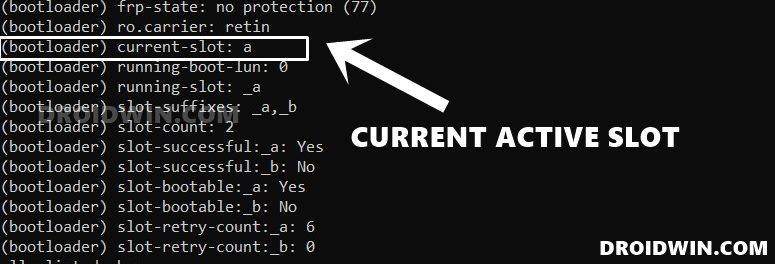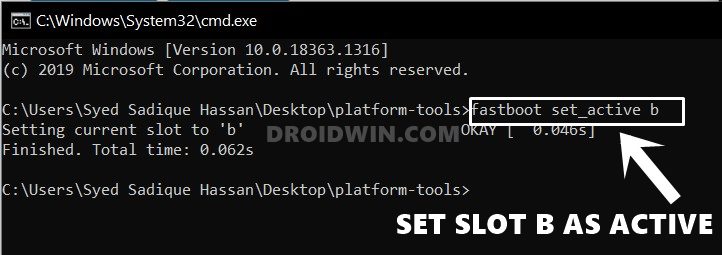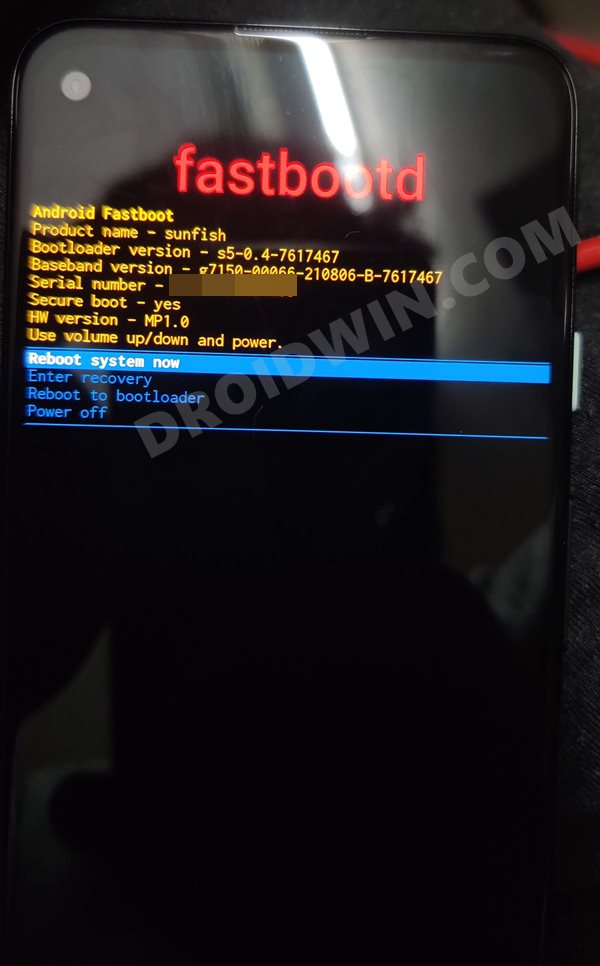In this regard, if we talk about the basic everyday tasks where these commands are being used, then this could include the likes of opening the ADB shell environment [for carrying out tasks like uninstalling bloatware], rebooting the device to stock recovery for resetting the device or flashing firmware via ADB sideload. Then if we turn our attention toward the technical aspects, then you could use these commands for booting the device to Fastboot/FastbootD Mode, unlocking the bootloader, flashing custom recovery like TWRP, flashing Magisk patched boot.img for rooting, and a slew of other tasks. So owing to their such a higher position in the pecking order, this guide will make you aware of some of the most important ADB and Fastboot Commands. Follow along.
The Prerequisites to Executing ADB and Fastboot Commands
Before you could execute any of the ADB and Fastboot Commands, you will first have to checkmark a few prerequisites listed below.
STEP 1: Download Android SDK Platform Tools
First and foremost, you will have to download the Android SDK Platform Tools on your PC. This is the official ADB and Fastboot binary provided by Google and is the only recommended one. So download it and then extract it to any convenient location on your PC. Doing so will give you the platform-tools folder, which will be used throughout this guide.
STEP 2: Enable USB Debugging
Next up, you will have to enable USB Debugging on your device so as to make it recognizable by the PC in ADB mode. So head over to Settings > About Phone > Tap on Build Number 7 times [MIUI number for Xiaomi devices] > Go back to Settings > System > Advanced > Developer Options > Enable USB Debugging.
STEP 3: Open CMD inside Platform Tools
Most Commonly Used ADB Commands
Here are some of the important as well as the most widely used ADB Commands and their functions.
Check ADB Connection
To check whether the device is properly connected and is in ADB, enter the below code. Until you get an alphanumeric code with the word ‘device’ next to it (see screenshot below), you cannot carry out any further operations. Also, make that device is not recognized as ‘unauthorized’. Don’t Miss: Fix Waiting for Device Error in ADB Devices
ADB Shell Command
This opens the Shell environment and allows you to carry out tasks that are slightly technical in nature. Well, you could even carry out some root-released tweaks on your non-rooted device using the ADB shell commands. To make sure that the command has been usefully executed, you should see your device name or ID right after entering this command.
Reboot to Bootloader/Fastboot Mode
Use the below command to boot the device to Fastboot or Bootloader Mode. [Read More: How to Boot Android Device to Fastboot Mode]
Reboot to TWRP or Stock Recovery
To boot your device to TWRP or stock recovery from the OS, use the below command. [Read More: How to Boot into Recovery (TWRP/Stock)]
Pull Any File via ADB Pull
To ‘pull’ any file from your device and send it over to your PC, enter:
Push files via ADB Push
Similarly to ‘push’ any file to the device from a PC, type:
ADB Sideload
Using this command, you could flash (install) ZIP files directly from the command shell. Moroever, you could use it across both the stock and custom recovery like TWRP. [Read More: How to Use ADB Sideload in Android [Stock and TWRP Recovery].
Start ADB Server
When you need to start the ADB server, in case it does not automatically “kills the daemon” and “start on a specific port”, type the below command:
Kill ADB Server
If the command tool gets hanged or is not performing as expected, you may kill the server by entering the below code:
Install APK via ADB Command
To install an APK file on your device, enter the below command:
Update APK via ADB Command
To reinstall or update an APK, type:
Move App to SD Card via ADB
To move the app to sdcard (if supported by your device):
Uninstall App via ADB Command
To uninstall an APK file on your device, type:
Check Installed Apps via ADB
To list all the app packages’ name [Read: How to Get App Package Name on Android [3 Methods]
Check System Apps via ADB
To list all the system apps:
Uninstall System Apps via ADB
To uninstall system apps or any bloatware: [Read: Remove/Uninstall Bloatware Apps from Android via ADB]
List All Third Party Apps via ADB
To list third-party apps installed:
Take a Screenshot via ADB
To capture screenshots from your device: [Detailed Guide: How to Take Screenshots in Android via ADB Commands] Then to download the captured screenshot to your PC:
Delete File via ADB
To delete a file, type :
Deleter Folder via ADB
To delete a folder, enter the below code:
Create New Folder via ADB
To create a new folder on your device, type:
Copy Files via ADB
To copy a file from one location and paste it to another location (on your device), type:
Move Files via ADB
To move a file from one location to another (on your device), enter the below code:
Most Commonly Used Fastboot Commands
Here are some of the most commonly used as well as the most important Fastboot Commands and their functions.
Reboot to Fastboot Mode
To reboot your device to fastboot or bootloader mode, enter the below code:
Verify the ADB Connection
Once your device is booted to fastboot mode, enter the below command to check whether the connection is successful or not. If you see an alphanumeric code and the word fastboot written next to it (see screenshot below), it means your device is successfully connected to fastboot mode. Now you may try out other fastboot commands.
Unlock Bootloader via Fastboot
To unlock the bootloader of your device, type in any of the two codes (make sure ‘OEM Unlocking’ is enabled from the ‘Developer Options). For most devices, the first code works well and fine. However, if that is not the case with you, then go for the second one. Also, note that both of these codes will wipe all your data. Make sure to create a backup before proceeding. Do Read: How to Unlock Bootloader of Any Android Device
Relock Bootloader via Fastboot
To relock the bootloader of your device, enter:
Boot to TWRP via Fastboot
To boot a recovery file on your device, enter the below code: [Read More How to Boot into TWRP Recovery] OR fastboot flashing lock
Install File to Boot Partition
To flash (install) a boot file from the command shell, such as flashing magisk patched boot.img, type in the below code:
Install TWRP To Recovery Partition
if your device has recovery partition, then use the below command to flash TRP to the recovery partition: [Read More How to Install TWRP Recovery on Android]
Install TWRP to Boot partition
If your device does not have a recovery partition, then you will have to flash TWRP in the boot partition, using the below command [Read More TWRP: fastboot flash vs fastboot boot: Which command to use]
Erase Userdata
To erase all the userdata on your device (i.e.formatting the userdata partition), enter the following code:
Erase Everything via Fastboot
This will erase everything from your device. Your device will be just as it came out of the box
Check Current Active Slot
If you have a dual A/B Partition device, then you could check the current active partition via the following command: After executing this command, refer to the (bootloader) current-slot: section. [Read More: How to Check and Change Current Active Slot on Android]
Change Active Partition
If your device is A/B Partition, and you want to switch slots, say from A to B, type the below command: [Read More: How to Check and Change Current Active Slot on Android.]
Reboot to OS from Fastboot
To reboot your device to Android OS, enter the below code:
Reboot from Fastboot to Recovery Mode
To Reboot from Fastboot to Recovery Mode, either TWRP or stock, use the below command:
Boot to FastbootD Mode
To boot the device to the newer FastbootD Mode, use the below command. [Read More: What is FastbootD? How to Boot to FastbootD Mode] fastboot oem reboot-recovery
From Fastboot Mode: fastboot reboot fastboot
How to Fix All Possible ADB and Fastboot Errors
While on one hand these commands offer a plethora of goodies, on the other hand, they have their fair share of issues as well. Fortunately, each of them could be fixed without much hassle. I have compiled various guides pertaining to all the major ADB and Fastboot Errors as well as the steps to fix them. Likewise, I have also documented a comprehensive guide that acts as a universal guide for all ADB/Fastboot Fixes. So without further ado, let’s check them out:
A Universal Guide to Fix All Possible ADB and Fastboot Errors [Recommeded]Fix Waiting for Device Error in ADB or Fastboot CommandsFix adb server version doesn’t match this client; killing.How to fix ADB Device not found [List of Devices Attached is blank]Detailed Steps to Fix adb is not recognized ErrorHow to Fix Unauthorized Device with ADB Commands [3 methods]How to Fix Nokia Device Stuck in No Command ScreenFix Failed (remote: ‘flashing is not allowed for critical partitions)Fix FAILED (remote: Partition should be flashed in fastbootd)How to Fix FAILED (remote: Command not allowed)Fix fastboot: error: Couldn’t parse partition size ‘0x’How to Fix Android Device stuck in Fastboot Mode
That’s it. These were all the important and frequently used ADB and Fastboot Commands. If you have any queries concerning the aforementioned steps, do let us know in the comments. We will get back to you with a solution at the earliest.
About Chief Editor